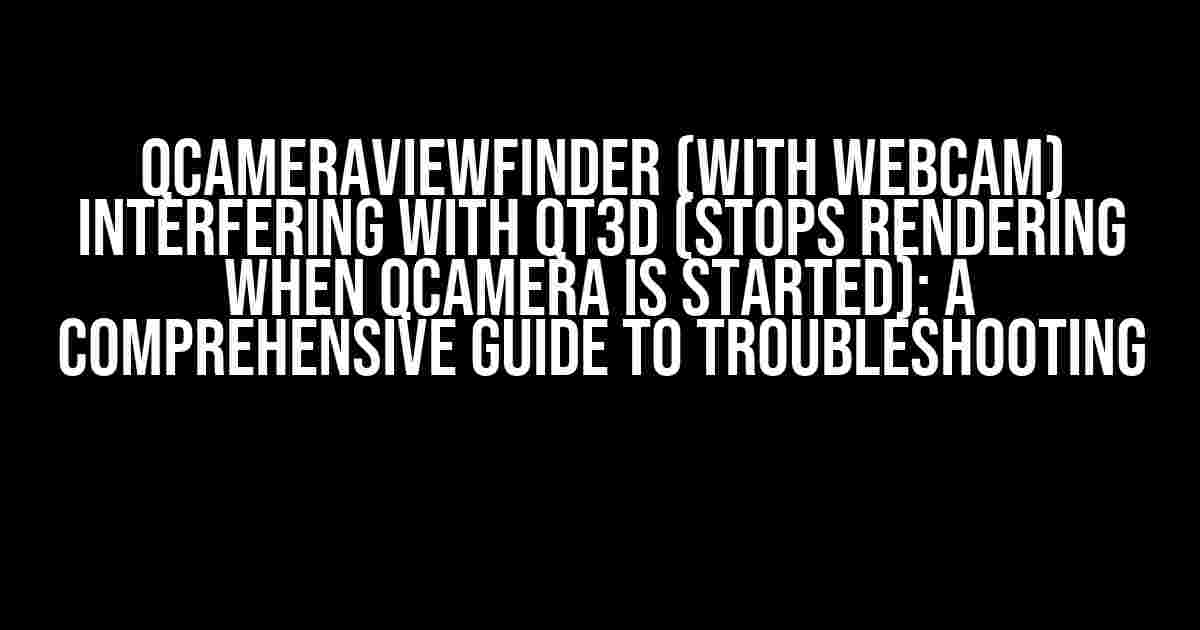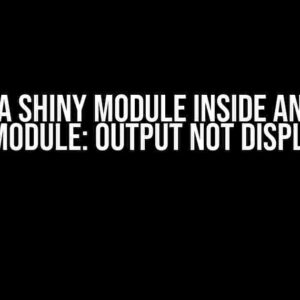Are you experiencing issues with your Qt application where the QCameraViewFinder, used in conjunction with a webcam, is interfering with Qt3D and causing rendering to stop when the QCamera is started? You’re not alone! This frustrating problem has been plaguing many developers, but fear not, dear reader, for we’ve got you covered. In this article, we’ll delve into the root causes of this issue, explore possible solutions, and provide step-by-step instructions to get your application up and running smoothly.
Understanding the Problem
Before we dive into the solutions, it’s essential to understand the underlying reasons behind this issue. When you use QCameraViewFinder with a webcam, it can potentially conflict with other graphical components in your application, including Qt3D. This conflict arises because both QCameraViewFinder and Qt3D are trying to access the same graphics resources, leading to rendering issues.
Qt3D and QCameraViewFinder: A Clash of Resources
Qt3D, being a 3D rendering engine, requires exclusive access to the graphics processing unit (GPU) to render 3D models and scenes. On the other hand, QCameraViewFinder, when used with a webcam, needs to access the camera’s video stream and display it on the screen. When both components are active, they may compete for GPU resources, causing the rendering to stop or become unstable.
Troubleshooting Steps
Now that we’ve identified the root cause of the issue, let’s move on to the troubleshooting steps. Follow these instructions to resolve the conflict between QCameraViewFinder and Qt3D:
Step 1: Check Your Qt Version
Make sure you’re using the latest version of Qt. Sometimes, older versions of Qt can exhibit this behavior due to known bugs or limitations. Update to the latest version, and see if the issue persists.
Step 2: Verify Camera Settings
Check your camera settings to ensure that the webcam is properly configured and not causing any issues. You can do this by:
- Verifying that the webcam is correctly connected and recognized by the system.
- Checking the camera’s resolution and frame rate settings to ensure they’re not too high, which can cause resource conflicts.
- Ensuring that the camera’s video stream is not being accessed by any other application while your Qt application is running.
Step 3: Disable QCameraViewFinder’s OpenGL Context
One potential solution is to disable QCameraViewFinder’s OpenGL context, which can help reduce resource conflicts with Qt3D. You can do this by:
QCameraViewFinder* viewFinder = new QCameraViewFinder();
viewFinder->setOpenGLContextCreated(false);
This will prevent QCameraViewFinder from creating its own OpenGL context, which can help alleviate resource conflicts.
Step 4: Use a Separate Thread for QCameraViewFinder
Another approach is to run QCameraViewFinder in a separate thread, which can help isolate it from the rest of your application and reduce resource conflicts. You can achieve this by:
QThread* cameraThread = new QThread();
QCameraViewFinder* viewFinder = new QCameraViewFinder();
viewFinder->moveToThread(cameraThread);
cameraThread->start();
This will run QCameraViewFinder in a separate thread, reducing the likelihood of resource conflicts with Qt3D.
Step 5: Use Qt3D’s Asynchronous Rendering
Qt3D provides an asynchronous rendering mode that can help reduce rendering conflicts with QCameraViewFinder. You can enable asynchronous rendering by:
Qt3DRender::RenderSettings* renderSettings = new Qt3DRender::RenderSettings();
renderSettings->setAsyncRendering(true);
Qt3DCore::Entity* entity = new Qt3DCore::Entity();
entity->addComponent(renderSettings);
This will enable asynchronous rendering for your Qt3D scene, which can help reduce rendering conflicts with QCameraViewFinder.
Advanced Troubleshooting Techniques
If the above steps don’t resolve the issue, it’s time to dive deeper into advanced troubleshooting techniques:
Qt3D Rendering Debugging
Enable Qt3D rendering debugging to identify any rendering issues or conflicts. You can do this by:
Qt3DRender::RenderSettings* renderSettings = new Qt3DRender::RenderSettings();
renderSettings->setDebugMode(Qt3DRender::RenderSettings::DebugMode::Detailed);
This will enable detailed rendering debug logging, helping you identify any rendering issues or conflicts.
QCameraViewFinder Debugging
Enable QCameraViewFinder debugging to identify any issues with the camera or video stream. You can do this by:
QCameraViewFinder* viewFinder = new QCameraViewFinder();
viewFinder->setDebugMode(QtDebugMsg);
This will enable debug logging for QCameraViewFinder, helping you identify any issues with the camera or video stream.
Conclusion
In conclusion, the conflict between QCameraViewFinder and Qt3D can be resolved by following the troubleshooting steps outlined in this article. By verifying camera settings, disabling QCameraViewFinder’s OpenGL context, using a separate thread for QCameraViewFinder, enabling Qt3D’s asynchronous rendering, and applying advanced troubleshooting techniques, you should be able to resolve the issue and get your application running smoothly.
Additional Resources
For further reading and troubleshooting, we recommend the following resources:
- Qt Documentation: QCameraViewFinder
- Qt Documentation: Qt3D
- Qt Forum: QCameraViewFinder and Qt3D
| Troubleshooting Step | Description |
|---|---|
| Check Qt Version | Verify that you’re using the latest version of Qt. |
| Verify Camera Settings | Check camera settings to ensure proper configuration and resource allocation. |
| Disable QCameraViewFinder’s OpenGL Context | Prevent QCameraViewFinder from creating its own OpenGL context to reduce resource conflicts. |
| Use a Separate Thread for QCameraViewFinder | Run QCameraViewFinder in a separate thread to isolate it from the rest of the application. |
| Enable Qt3D’s Asynchronous Rendering | Enable asynchronous rendering to reduce rendering conflicts with QCameraViewFinder. |
We hope this comprehensive guide has helped you troubleshoot and resolve the issue with QCameraViewFinder interfering with Qt3D. Happy coding!
Frequently Asked Questions
Get the scoop on why QCameraViewFinder with Webcam is causing drama with Qt3D and ruining the rendering party!
Why does Qt3D stop rendering when I start QCamera?
The QCameraViewFinder with Webcam is likely hijacking the GPU’s attention, making Qt3D renderings take a backseat. This is due to the camera’s high priority when accessing the GPU, causing a conflict with Qt3D’s rendering pipeline.
Is there a way to avoid this conflict between QCameraViewFinder and Qt3D?
Yes! You can try setting the QCameraViewFinder to use a separate thread for camera processing or implement a custom render loop to better manage GPU resources. This should help alleviate the conflict and allow Qt3D to render smoothly.
Can I use a different camera API to avoid this issue?
Possibly! Consider using a camera API like OpenCV or DirectX, which might not have the same GPU priority issues as QCameraViewFinder. However, be prepared for potential integration challenges and compatibility issues.
Are there any Qt-specific solutions to this problem?
Qt provides a way to prioritize OpenGL contexts, which might help in resolving the conflict. You can try setting the Qt3D render context’s priority higher than the QCameraViewFinder’s context. This might allow Qt3D to render smoothly despite the camera’s presence.
What if none of these solutions work for me?
Don’t worry! If you’ve tried the above solutions and still encounter issues, consider reaching out to Qt’s support forums or filing a bug report. The Qt community and developers might be able to provide further assistance or insights to help you resolve the issue.