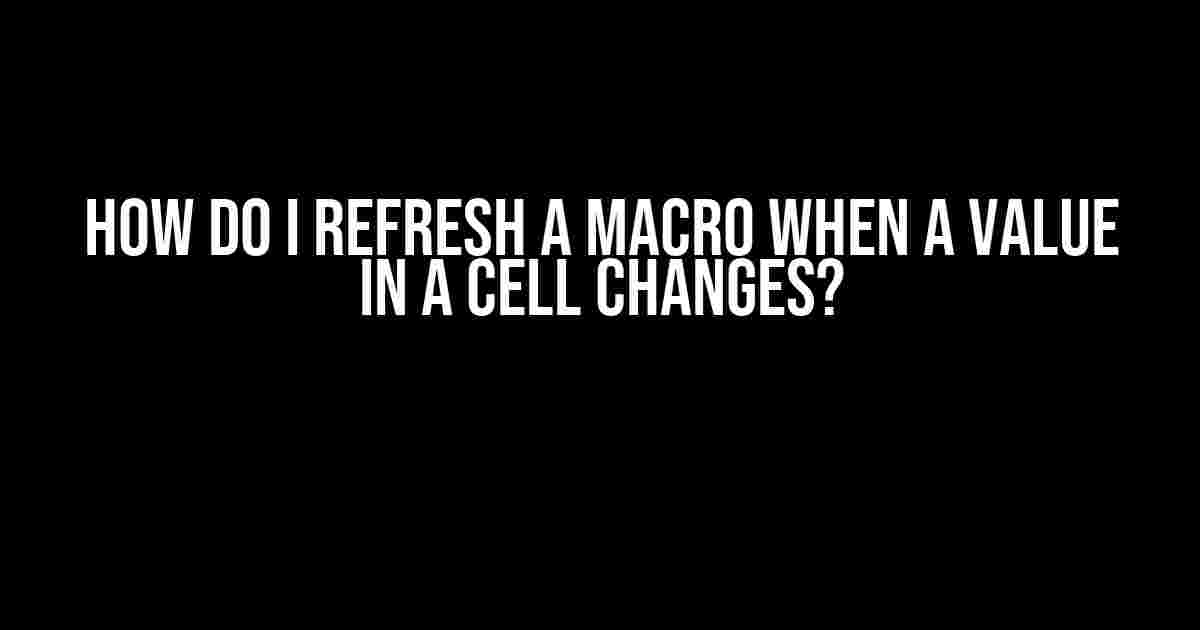In Microsoft Excel, macros are powerful tools that allow you to automate repetitive tasks and workflows. However, one common issue that users face is that macros don’t automatically refresh when a value in a cell changes. In this article, we’ll explore the solution to this problem.
Using the Worksheet_Change Event
The Worksheet_Change event is a built-in Excel event that triggers whenever a change is made to a cell in a worksheet. You can use this event to refresh your macro when a value in a specific cell changes.
Here’s an example code snippet that demonstrates how to use the Worksheet_Change event:
Private Sub Worksheet_Change(ByVal Target As Range)
If Target.Address = "$A$1" Then
' Run your macro here
Call YourMacroName
End If
End Sub
In this code, replace “$A$1” with the address of the cell that you want to monitor for changes. When a change is made to this cell, the Worksheet_Change event will trigger, and your macro will run.
Using the Worksheet_Calculate Event
An alternative approach is to use the Worksheet_Calculate event, which triggers whenever a calculation is made in a worksheet. This event can be used to refresh your macro when a value in a cell changes as a result of a calculation.
Here’s an example code snippet that demonstrates how to use the Worksheet_Calculate event:
Private Sub Worksheet_Calculate()
' Run your macro here
Call YourMacroName
End Sub
This approach is useful when you want to refresh your macro whenever any calculation is made in the worksheet, rather than monitoring a specific cell for changes.
Using a Button to Refresh the Macro
If you prefer a more manual approach, you can create a button in your worksheet that, when clicked, will refresh your macro. This approach is useful when you want to give the user control over when the macro is refreshed.
To create a button, follow these steps:
- Go to the Developer tab in Excel and click on the Insert button.
- Select the Button icon and draw the button in your worksheet.
- Right-click on the button and select Assign Macro.
- Select the macro that you want to refresh.
Now, whenever the button is clicked, your macro will refresh.
In conclusion, there are several ways to refresh a macro when a value in a cell changes in Microsoft Excel. By using the Worksheet_Change event, Worksheet_Calculate event, or a button, you can ensure that your macro stays up-to-date and reflects the latest changes in your worksheet.
Frequently Asked Question
Get your macros refreshed with a simple trick!
Q: How do I refresh a macro when a value contained in a cell changes?
A: You can use the Worksheet_Change event to trigger the macro when a cell value changes. Simply open the Visual Basic Editor, go to the Worksheet module, and insert the following code: `Private Sub Worksheet_Change(ByVal Target As Range) If Target.Address = “$A$1” Then ‘change to the cell you want to monitor Call YourMacroName End If End Sub`. Replace `$A$1` with the cell you want to monitor and `YourMacroName` with the name of your macro.
Q: Can I refresh a macro when multiple cells change?
A: Yes! You can modify the `Worksheet_Change` event to monitor multiple cells by using the `Intersect` method. For example: `Private Sub Worksheet_Change(ByVal Target As Range) If Not Intersect(Target, Range(“A1:A5”)) Is Nothing Then Call YourMacroName End If End Sub`. This code will trigger the macro when any cell in the range A1:A5 changes.
Q: Is it possible to refresh a macro when a specific value is entered in a cell?
A: Absolutely! You can use the `Worksheet_Change` event to check the value entered in a cell. For example: `Private Sub Worksheet_Change(ByVal Target As Range) If Target.Address = “$A$1” And Target.Value = “SpecificValue” Then Call YourMacroName End If End Sub`. This code will trigger the macro when the cell A1 contains the specific value.
Q: Can I use a button to refresh the macro instead of relying on cell changes?
A: Of course! You can create a button and assign a macro to it. When you click the button, the macro will run. To do this, go to the Developer tab, click Insert, and then Insert Button. Right-click the button and select Assign Macro, then choose the macro you want to run.
Q: Are there any alternatives to using the Worksheet_Change event?
A: Yes, there are! You can use the `Calculate` event or the `AfterUpdate` event of a worksheet or a user form. However, the `Worksheet_Change` event is usually the most efficient and convenient way to refresh a macro when a cell value changes.