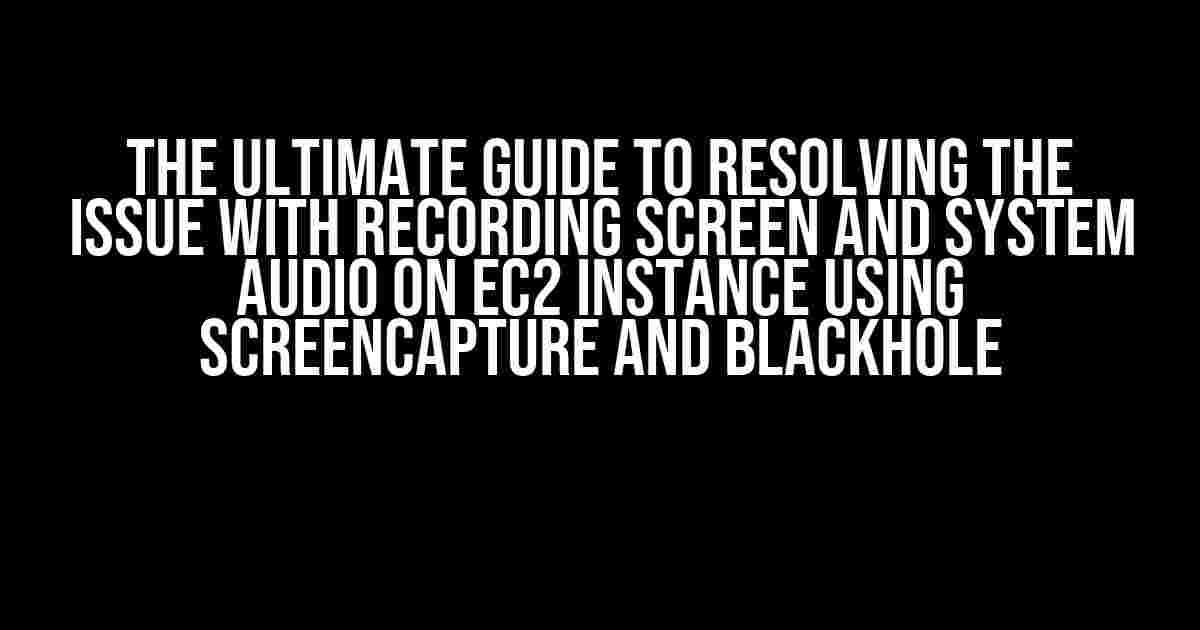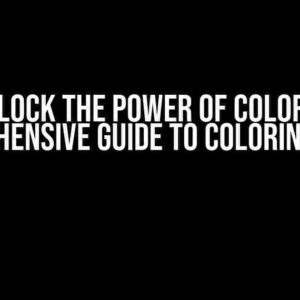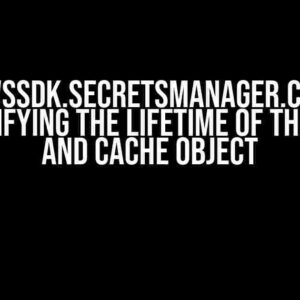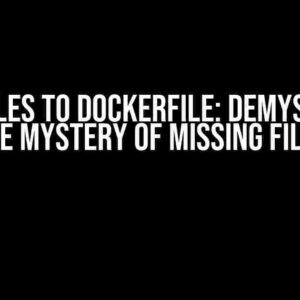Are you tired of struggling to record your screen and system audio on an EC2 instance using Screencapture and BlackHole? You’re not alone! Many developers and users have faced this frustrating issue, but don’t worry, we’ve got you covered. In this comprehensive guide, we’ll walk you through the steps to resolve this issue and get you recording like a pro!
What’s the Issue?
The issue arises when you try to record your screen and system audio on an EC2 instance using Screencapture and BlackHole. Instead of capturing the desired audio, you might end up with a silent video or only the system audio, but not both. This can be attributed to the unique setup of EC2 instances, which can make it challenging to record system audio.
Why Do I Need to Record System Audio?
Recording system audio is essential for various reasons, including:
- Tutorials and Demonstrations: System audio is crucial for creating informative tutorials, demonstrations, and walkthroughs. Without it, your audience might not understand the context of the audio cues.
- Debugging and Troubleshooting: Recording system audio can help you identify and troubleshoot issues more efficiently, allowing you to pinpoint problems and resolve them faster.
- Content Creation: Including system audio in your screen recordings can enhance the overall viewing experience, making your content more engaging and professional.
Prerequisites
Before we dive into the solution, make sure you have the following:
- EC2 Instance: You have an EC2 instance set up and running.
- Screencapture: You have Screencapture installed on your EC2 instance.
- BlackHole: You have BlackHole installed and configured on your EC2 instance.
- Audio Settings: You have configured your audio settings to use BlackHole as the default audio device.
The Solution
Now, let’s get to the good stuff! To record screen and system audio on an EC2 instance using Screencapture and BlackHole, follow these step-by-step instructions:
Step 1: Install and Configure PulseAudio
PulseAudio is a sound server that allows you to capture system audio. Install PulseAudio on your EC2 instance by running the following command:
sudo apt-get install pulseaudio
Once installed, configure PulseAudio to use BlackHole as the default audio device:
sudo pacmd load-module module-null-sink sink_name=blackhole sink_description=BlackHole sudo pacmd set-default-sink blackhole
Step 2: Create a Virtual Audio Device
Create a virtual audio device using the `module-virtual-source` module:
sudo pacmd load-module module-virtual-source source_name=screen_record source_description=ScreenRecord
This will create a new virtual audio device called `screen_record`.
Step 3: Route System Audio to the Virtual Audio Device
Route the system audio to the virtual audio device using the following command:
sudo pacmd move-sink-input $(pacmd list-sink-inputs | awk '/index:/{print $1}') screen_record
This will move the system audio to the `screen_record` virtual audio device.
Step 4: Configure Screencapture
Configure Screencapture to use the virtual audio device as the audio input:
screencapture -r 30 -s 1280x720 -a screen_record -o output.mp4
This command will record your screen at 30fps, with a resolution of 1280×720, using the `screen_record` virtual audio device, and save the output to `output.mp4`.
Troubleshooting Tips
If you encounter any issues during the recording process, try the following:
- Check Audio Settings: Ensure that BlackHole is set as the default audio device and that the audio settings are configured correctly.
- Verify Virtual Audio Device: Check that the virtual audio device `screen_record` is created and active.
- Check PulseAudio Configuration: Verify that PulseAudio is configured correctly and that the `module-null-sink` and `module-virtual-source` modules are loaded.
- Restart Services: Restart the PulseAudio and Screencapture services to ensure that the changes take effect.
Conclusion
Recording screen and system audio on an EC2 instance using Screencapture and BlackHole can be a bit tricky, but with these step-by-step instructions, you should be able to overcome the issue. Remember to verify your audio settings, configure PulseAudio correctly, and use the virtual audio device to capture system audio. Happy recording!
| Tip | Description |
|---|---|
| Use the Right Audio Settings | Ensure that BlackHole is set as the default audio device and that the audio settings are configured correctly. |
| Verify Virtual Audio Device | Check that the virtual audio device `screen_record` is created and active. |
| Check PulseAudio Configuration | Verify that PulseAudio is configured correctly and that the `module-null-sink` and `module-virtual-source` modules are loaded. |
| Restart Services | Restart the PulseAudio and Screencapture services to ensure that the changes take effect. |
By following these instructions and troubleshooting tips, you’ll be able to record your screen and system audio on an EC2 instance using Screencapture and BlackHole. If you have any further questions or need more assistance, feel free to ask!
Frequently Asked Question
Having trouble recording your screen and system audio on an EC2 instance using screencapture and BlackHole? We’ve got you covered!
Why can’t I record system audio using screencapture on my EC2 instance?
That’s because screencapture only captures video and doesn’t support system audio by default. You’ll need to use a third-party tool like BlackHole to route your system audio to an audio input that screencapture can then capture.
How do I set up BlackHole to capture system audio on my EC2 instance?
Easy peasy! First, install BlackHole on your EC2 instance. Then, create a new audio device and set it as the default input device. Finally, configure screencapture to use the BlackHole audio input, and you’re good to go!
What are the system requirements for running screencapture and BlackHole on an EC2 instance?
Your EC2 instance should have at least macOS High Sierra or later, 4GB of RAM, and a decent graphics card. Additionally, make sure you have the necessary dependencies installed, such as ffmpeg and xcode-select.
Why is my recorded video not syncing with the system audio?
Oh no! This might be due to latency issues or incorrect settings. Try adjusting the audio input delay in your screencapture settings or checking that your audio and video codecs are compatible. You can also try re-recording with a higher frame rate or bitrate to see if that resolves the issue.
Can I use screencapture and BlackHole on a Windows EC2 instance?
Unfortunately not, my friend! screencapture and BlackHole are macOS-specific tools, so you’ll need to use a Windows-based screen recording software and audio routing tools instead. We recommend using OBS Studio or Camtasia for screen recording and tools like Voicemeeter or Virtual Audio Cable for audio routing.