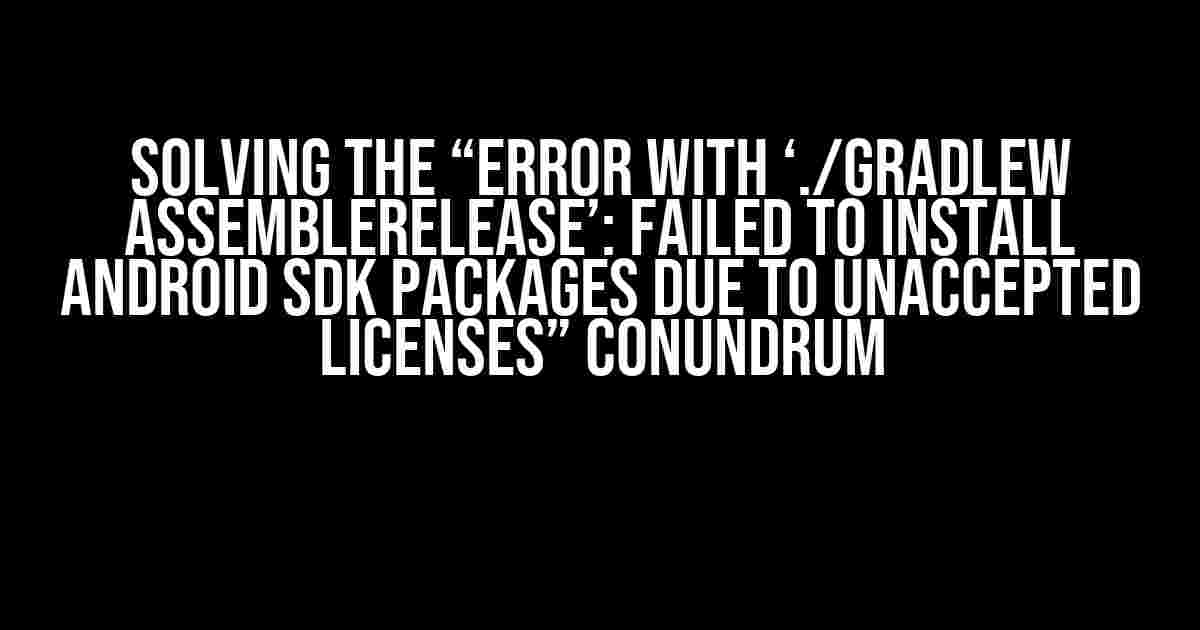If you’re reading this, chances are you’ve stumbled upon one of the most frustrating errors in the world of Android development: “Error with ‘./gradlew assembleRelease’: Failed to install Android SDK packages due to unaccepted licenses”. Don’t worry, we’ve all been there! In this article, we’ll guide you through the solution to this pesky issue, step by step.
Understanding the Error
Before we dive into the solution, let’s take a moment to understand what’s causing this error. When you run the command `./gradlew assembleRelease`, Gradle attempts to build and package your Android app. However, during this process, it needs to access certain Android SDK packages that require acceptance of specific licenses.
The error message indicates that Gradle is unable to install these packages due to unaccepted licenses. This can happen when:
- You’ve recently updated your Android SDK or Gradle version.
- You’ve changed your Android SDK installation path.
- You’re using a new machine or environment for development.
Step 1: Accept the Licenses Manually
The first step to solving this issue is to accept the required licenses manually. You can do this by following these steps:
- Open a terminal or command prompt and navigate to your Android SDK installation directory.
- Run the command `sdkmanager –licenses` (for Windows) or `./sdkmanager –licenses` (for macOS/Linux).
- Press ‘y’ to accept each license agreement as it appears. You’ll need to accept multiple licenses, so be patient!
$ sdkmanager --licenses All SDK package licenses accepted.======] 100% Computing updates...
Once you’ve accepted all the licenses, you should see a message indicating that all licenses have been accepted.
Step 2: Verify Your SDK Installation
After accepting the licenses, it’s essential to verify that your Android SDK installation is correct. You can do this by:
- Running the command `sdkmanager –list` to list all installed SDK packages.
- Checking the output to ensure that all required packages are installed.
$ sdkmanager --list ...... extras;android;m2repository extras;google;m2repository platform-tools tools ......
Make sure you see the required packages, such as `platform-tools`, `tools`, and `extras;android;m2repository`.
Step 3: Update Your Gradle Configuration
Now that your SDK installation is verified, it’s time to update your Gradle configuration. You’ll need to:
- Open your `build.gradle` file and add the following code:
android {
...
compileSdkVersion 29
...
}
allprojects {
repositories {
google()
jcenter()
}
}
This code ensures that your Gradle configuration points to the correct SDK repository.
Step 4: Run the Command Again
Finally, it’s time to run the `./gradlew assembleRelease` command again. This should initiate the build process successfully:
$ ./gradlew assembleRelease ...... :app:assembleRelease BUILD SUCCESSFUL in 2m 34s 26 actionable tasks: 26 executed
Congratulations! You’ve successfully solved the “Error with ‘./gradlew assembleRelease’: Failed to install Android SDK packages due to unaccepted licenses” issue.
Troubleshooting Common Issues
While following these steps should resolve the issue, you might encounter some common problems. Here are some troubleshooting tips:
| Error Message | Solution |
|---|---|
| Error: “sdkmanager” is not recognized as an internal or external command | Ensure that you have the Android SDK installation directory in your system’s PATH environment variable. |
| Error: “Failed to install Android SDK packages due to unaccepted licenses” | Re-run the `sdkmanager –licenses` command to re-accept the licenses. |
| Error: “Could not find any version that matches com.android.support:appcompat-v7:29.+” | Update your `build.gradle` file to use the correct version of the Android support library. |
Conclusion
In this article, we’ve provided a step-by-step guide to solving the “Error with ‘./gradlew assembleRelease’: Failed to install Android SDK packages due to unaccepted licenses” issue. By following these instructions, you should be able to resolve the problem and get back to building your Android app.
Remember to stay patient and take your time when working through these steps. If you encounter any issues, refer to the troubleshooting section or seek help from online forums and communities.
Happy coding!
Frequently Asked Question
Having trouble with building your Android app? Don’t worry, we’ve got you covered! Here are some common questions and answers related to the error “‘./gradlew assembleRelease’: Failed to install Android SDK packages due to unaccepted licenses.”
What does the error “Failed to install Android SDK packages due to unaccepted licenses” actually mean?
This error occurs when the Android SDK packages required for your project are not installed or accepted. It’s like trying to enter a party without an invitation! The error is telling you that there are some necessary packages that need to be installed and accepted, but it can’t do so because the licenses haven’t been agreed upon.
How do I accept the licenses to resolve the error?
Easy peasy! You can accept the licenses by running the command `yes | sdkmanager –licenses` in your terminal or command prompt. This command will automatically accept all the licenses for you. Alternatively, you can use the `sdkmanager` command with the `–licenses` option to view the licenses and accept them manually.
Why do I need to accept licenses for Android SDK packages?
Android SDK packages come with licenses that need to be accepted before they can be used in your project. This is like signing a contract before you can use a service. By accepting the licenses, you’re agreeing to the terms and conditions of using those packages in your app.
Will I face any consequences if I don’t accept the licenses?
If you don’t accept the licenses, you won’t be able to use the required Android SDK packages in your project. This means that your app won’t be able to build or run properly. It’s like trying to build a house without the necessary materials! You might also face legal issues if you use the packages without accepting the licenses.
Is there a way to automate the license acceptance process?
Yes, you can automate the license acceptance process by adding a `yes` flag in your `gradle` command. For example, you can use `yes | ./gradlew assembleRelease` instead of just `./gradlew assembleRelease`. This will automatically accept all the licenses required for your project.