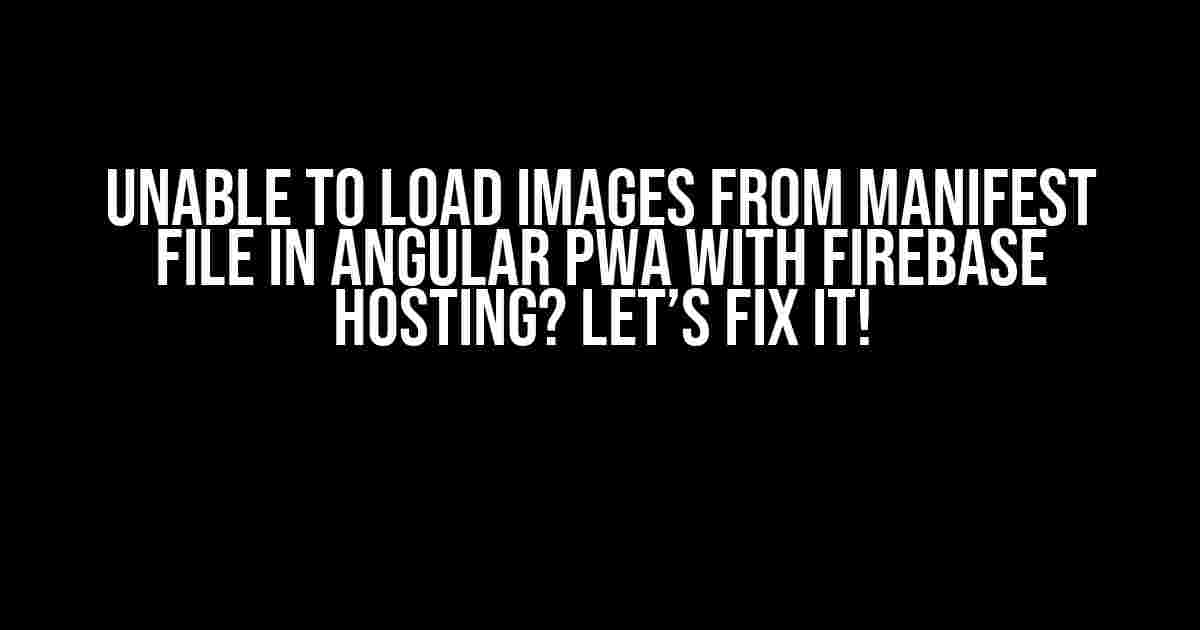If you’re experiencing issues with loading images from your manifest file in your Angular Progressive Web App (PWA) hosted on Firebase, don’t worry, you’re not alone! In this article, we’ll dive into the common causes of this problem and provide step-by-step solutions to get your images loading correctly.
What is a Manifest File?
A manifest file is a JSON file that provides information about your web application, including icons, themes, and start_url. In the context of Angular PWA, the manifest file is used to define the resources that should be cached by the browser, including images.
Why are Images Not Loading from the Manifest File?
There are several reasons why images may not be loading from your manifest file in an Angular PWA hosted on Firebase. Here are some common causes:
- Incorrect manifest file configuration: The manifest file may not be correctly configured, leading to issues with image loading.
- File path issues: The file paths in the manifest file may not be correctly specified, resulting in the browser being unable to locate the images.
- Caching issues: Caching issues can prevent the browser from loading the latest version of the images.
- Firebase Hosting configuration: Firebase Hosting may not be correctly configured to serve the images.
Step-by-Step Solution
Let’s go through the steps to resolve the issue of unable to load images from the manifest file in an Angular PWA hosted on Firebase.
Step 1: Verify the Manifest File Configuration
Open your `manifest.json` file and verify that it is correctly configured. Here’s an example of a correctly configured manifest file:
{
"name": " Angular PWA",
"short_name": " Angular PWA",
"theme_color": "#1976d2",
"background_color": "#fafafa",
"display": "standalone",
"scope": "./",
"start_url": "./index.html",
"icons": [
{
"src": "assets/icons/icon-192x192.png",
"sizes": "192x192",
"type": "image/png"
},
{
"src": "assets/icons/icon-384x384.png",
"sizes": "384x384",
"type": "image/png"
}
],
"images": [
{
"src": "assets/images/image1.jpg",
"sizes": "1024x768"
},
{
"src": "assets/images/image2.jpg",
"sizes": "1024x768"
}
]
}
Make sure that the `icons` and `images` arrays contain the correct file paths and sizes.
Step 2: Verify File Paths
Verify that the file paths in the manifest file are correct and match the actual file locations in your project.
For example, if your `assets` folder is located at the root of your project, and you have an `icons` folder inside `assets` containing the icon files, the file path in the manifest file should be:
"icons": [
{
"src": "/assets/icons/icon-192x192.png",
"sizes": "192x192",
"type": "image/png"
}
]
Similarly, verify the file paths for the images in the `images` array.
Step 3: Verify Caching Configuration
Verify that your Angular PWA is correctly configured to cache the images. In your `angular.json` file, add the following configuration:
"assets": [ "src/assets" ],
This configuration tells Angular to include the `assets` folder in the build output.
Step 4: Verify Firebase Hosting Configuration
Verify that Firebase Hosting is correctly configured to serve the images. In your `firebase.json` file, add the following configuration:
{
"hosting": {
"site": "your-app-id",
"public": "dist/your-app-name",
"ignore": ["firebase.json", "**/.*"],
"headers": [
{
"source": "**/*",
"headers": [
{
"key": "Cache-Control",
"value": "public, max-age=31536000"
}
]
}
]
}
}
This configuration sets up Firebase Hosting to serve the images from the `dist/your-app-name` folder and sets the cache control header to cache the images for 1 year.
Step 5: Rebuild and Redeploy
Rebuild your Angular PWA using the following command:
ng build --prod
Then, redeploy your app to Firebase Hosting using the following command:
firebase deploy
Troubleshooting Tips
If you’re still experiencing issues with loading images from the manifest file, here are some troubleshooting tips:
Check the browser console for errors: Check the browser console for any error messages related to the image loading.
Verify the image file paths: Verify that the image file paths in the manifest file are correct and match the actual file locations.
Clear browser cache: Clear the browser cache to ensure that the latest version of the images are loaded.
Verify Firebase Hosting configuration: Verify that Firebase Hosting is correctly configured to serve the images.
Conclusion
In this article, we’ve covered the common causes of unable to load images from the manifest file in an Angular PWA hosted on Firebase and provided step-by-step solutions to resolve the issue. By following these steps and troubleshooting tips, you should be able to resolve the issue and get your images loading correctly.
Remember to always verify the manifest file configuration, file paths, caching configuration, and Firebase Hosting configuration to ensure that your images are correctly loaded.
Table of Contents
| Section | Description |
|---|---|
| What is a Manifest File? | Overview of the manifest file and its purpose in Angular PWA |
| Why are Images Not Loading from the Manifest File? | Common causes of unable to load images from the manifest file |
| Step-by-Step Solution | Step-by-step solution to resolve the issue of unable to load images from the manifest file |
| Troubleshooting Tips | Troubleshooting tips for resolving image loading issues |
| Conclusion | Summary of the article and key takeaways |
By following this guide, you should be able to resolve the issue of unable to load images from the manifest file in your Angular PWA hosted on Firebase. Happy coding!
Here are 5 Questions and Answers about “Unable to load images from manifest file Angular PWA, Firebase Hosting”:
Frequently Asked Question
Get the inside scoop on troubleshooting image loading issues in Angular PWAs hosted on Firebase!
Why are my images not loading from the manifest file in my Angular PWA?
Check if your manifest file is correctly formatted and referenced in your Angular project. Make sure the images are listed in the `icons` section of the manifest file and that the paths are correct. Also, ensure that the images are accessible by the service worker.
How do I configure my Firebase Hosting settings to serve images from the manifest file?
In your Firebase Hosting settings, ensure that the `headers` section in your `firebase.json` file is configured to serve images with the correct MIME type. For example, you can add the following configuration: `{ “source”: “**/*”, “headers”: [ { “key”: “Content-Type”, “value”: “image/*” } ] }`. This will serve all image files with the correct MIME type.
What is the correct format for listing images in the manifest file?
The correct format for listing images in the manifest file is to include them in the `icons` section, like this: `”icons”: [ { “src”: “path/to/image.png”, “sizes”: “192×192”, “type”: “image/png” } ]`. Make sure to replace `path/to/image.png` with the actual path to your image file.
Why are my images not being cached by the service worker?
Check if your service worker is correctly configured to cache images. In your Angular project, ensure that the `ngsw-config.json` file is configured to cache images. You can add the following configuration: `{ “assetGroups”: [ { “name”: “images”, “resources”: { “files”: [ “**/*.png”, “**/*.jpg” ] } } ] }`. This will cache all image files.
How do I debug image loading issues in my Angular PWA?
Use the Chrome DevTools to debug image loading issues. Open the DevTools, go to the `Application` tab, and select the `Manifest` section. Check if the images are listed in the manifest file and if they are being loaded correctly. You can also use the `Network` tab to check if the images are being requested and loaded correctly.