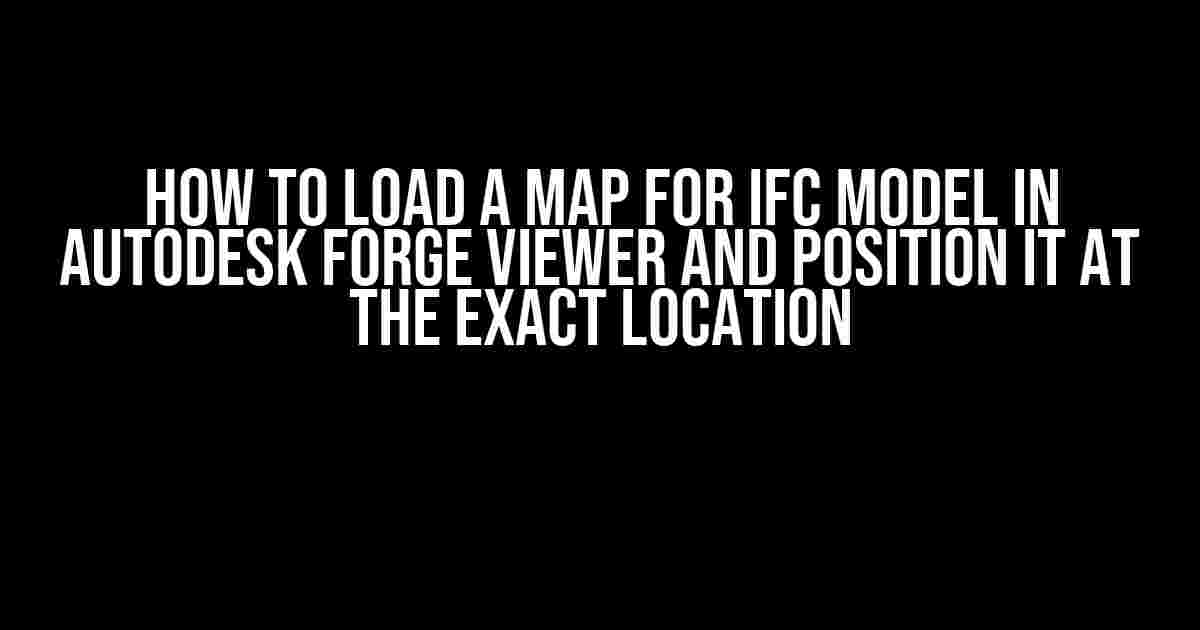If you’re working with 3D models and need to visualize them in their real-world context, you’re in the right place! In this article, we’ll take you through the step-by-step process of loading a map for an IFC model in Autodesk Forge Viewer and positioning it at the exact location. Buckle up, and let’s dive in!
What You’ll Need
To follow along, make sure you have the following:
- A 3D IFC model (you can use any 3D modeling software like Revit, AutoCAD, or SketchUp to create one)
- A map file in a compatible format (e.g., GeoJSON, KML, or Shapefile)
- An Autodesk Forge account and access to the Forge Viewer
- Basic knowledge of HTML, CSS, and JavaScript
Step 1: Prepare Your Map File
Before we start, make sure your map file is in a format compatible with Forge Viewer. We recommend using GeoJSON, as it’s a widely supported and lightweight format. If your map file is in a different format, you can use online conversion tools like GeoJSON.io or FME to convert it.
Once you have your map file, create a new folder in your project directory and add the file to it. For this example, let’s assume your map file is named map.geojson and you’ve placed it in a folder called maps.
project directory
maps
map.geojson
Step 2: Create an Autodesk Forge Viewer Instance
Create a new HTML file in your project directory and add the following code to it:
<div id="forgeViewer"></div>
<script>
var viewer;
var options = {
env: 'AutodeskProduction',
api: 'derivativeV2'
};
Autodesk.Viewing.Initializer(options, function onInitialized() {
viewer = new Autodesk.Viewing.Viewer3D(document.getElementById('forgeViewer'));
});
</script>
This code creates a basic Forge Viewer instance and initializes it with the AutodeskProduction environment and derivativeV2 API.
Step 3: Load the IFC Model
Next, load your 3D IFC model into the Forge Viewer instance using the following code:
viewer.loadModel('https://your-bucket.s3.amazonaws.com/models/your_model.ifc', {
onLoadModel: function(model) {
console.log('Model loaded!');
}
});
Replace the https://your-bucket.s3.amazonaws.com/models/your_model.ifc URL with the actual URL of your IFC model. This code loads the model into the viewer and logs a success message to the console.
Step 4: Load the Map File
To load the map file, we’ll use the Autodesk.Viewing.GeoMap extension. First, add the extension to your viewer instance:
viewer.extend(Autodesk.Viewing.GeoMap);
Then, load the map file using the following code:
viewer.loadGeoMap('maps/map.geojson', {
onLoadGeoMap: function(geoMap) {
console.log('Map loaded!');
}
});
This code loads the map.geojson file from your maps folder and logs a success message to the console.
Step 5: Position the Model on the Map
To position the model on the map, we need to set the model’s transformation matrix to match the coordinates of the map. We can do this by using the Autodesk.Viewing.GeoMap extension’s getTransform() method.
viewer.geoMap.getTransform().then(function(transform) {
viewer.model置transform(transform);
});
This code gets the transformation matrix from the map and applies it to the model, positioning it at the exact location.
Putting it All Together
Here’s the complete code for loading a map for an IFC model in Autodesk Forge Viewer and positioning it at the exact location:
<div id="forgeViewer"></div>
<script>
var viewer;
var options = {
env: 'AutodeskProduction',
api: 'derivativeV2'
};
Autodesk.Viewing.Initializer(options, function onInitialized() {
viewer = new Autodesk.Viewing.Viewer3D(document.getElementById('forgeViewer'));
viewer.extend(Autodesk.Viewing.GeoMap);
viewer.loadModel('https://your-bucket.s3.amazonaws.com/models/your_model.ifc', {
onLoadModel: function(model) {
console.log('Model loaded!');
viewer.loadGeoMap('maps/map.geojson', {
onLoadGeoMap: function(geoMap) {
console.log('Map loaded!');
viewer.geoMap.getTransform().then(function(transform) {
viewer.model置transform(transform);
});
}
});
}
});
});
</script>
Troubleshooting Tips
If you encounter any issues while following this tutorial, here are some troubleshooting tips:
- Check that your map file is in a compatible format and correctly formatted.
- Verify that your IFC model is correctly uploaded to your bucket and the URL is correct.
- Make sure you have the correct Autodesk Forge account and access to the Forge Viewer.
- Check the browser console for any errors and debugging messages.
Conclusion
In this article, we’ve shown you how to load a map for an IFC model in Autodesk Forge Viewer and position it at the exact location. By following these steps, you can create stunning 3D visualizations that accurately represent real-world contexts.
Remember to experiment with different map formats, model sizes, and positions to get the most out of this tutorial. Happy coding!
| Map Format | Compatibility |
|---|---|
| GeoJSON | Highly compatible |
| KML | Compatible with some limitations |
| Shapefile | Compatible with some limitations |
Note: The compatibility of map formats may vary depending on the specific requirements of your project. Be sure to test different formats to ensure the best results.
Frequently Asked Question
Get ready to navigate your IFC model like a pro! Here are the answers to the most frequently asked questions about loading a map for IFC model in Autodesk Forge Viewer and positioning it at the exact location.
What is the first step to load a map for IFC model in Autodesk Forge Viewer?
To get started, you need to prepare your map data in a format that Autodesk Forge Viewer can understand. You can do this by converting your map data into a 3D model using a tool like Autodesk Civil 3D or Revit. Then, export the model in IFC (Industry Foundation Classes) format, which is a widely supported open standard for exchanging data between different BIM applications.
How do I upload my IFC model to Autodesk Forge Viewer?
Once you have your IFC model ready, you can upload it to Autodesk Forge Viewer using the Forge Model Derivative API. This API allows you to translate your IFC model into a format that can be viewed in the Forge Viewer. You can use the Forge API tutorial to learn more about the process and get started with uploading your model.
How do I position my IFC model at the exact location in Autodesk Forge Viewer?
To position your IFC model at the exact location, you need to use the Forge Viewer’s geolocation feature. This feature allows you to specify the latitude, longitude, and altitude of your model, so it can be accurately positioned in the viewer. You can also use the viewer’s built-in measurement tools to adjust the model’s position and orientation to fit your needs.
Can I customize the appearance of my IFC model in Autodesk Forge Viewer?
Absolutely! Autodesk Forge Viewer provides a range of customization options that allow you to change the appearance of your IFC model. You can modify the model’s color, transparency, and material properties, as well as add custom graphics and overlays to enhance the visualization. The viewer also supports custom graphics and animations, giving you endless possibilities to create a unique and engaging experience.
Are there any limitations to loading a map for IFC model in Autodesk Forge Viewer?
While Autodesk Forge Viewer is a powerful tool, there are some limitations to consider when loading a map for IFC model. For example, the viewer has file size limitations, and very large models may need to be optimized for better performance. Additionally, some IFC features, such as complex geometry or advanced data types, may not be fully supported in the viewer. It’s essential to check the Forge Viewer’s documentation and system requirements to ensure that your model can be successfully loaded and viewed.