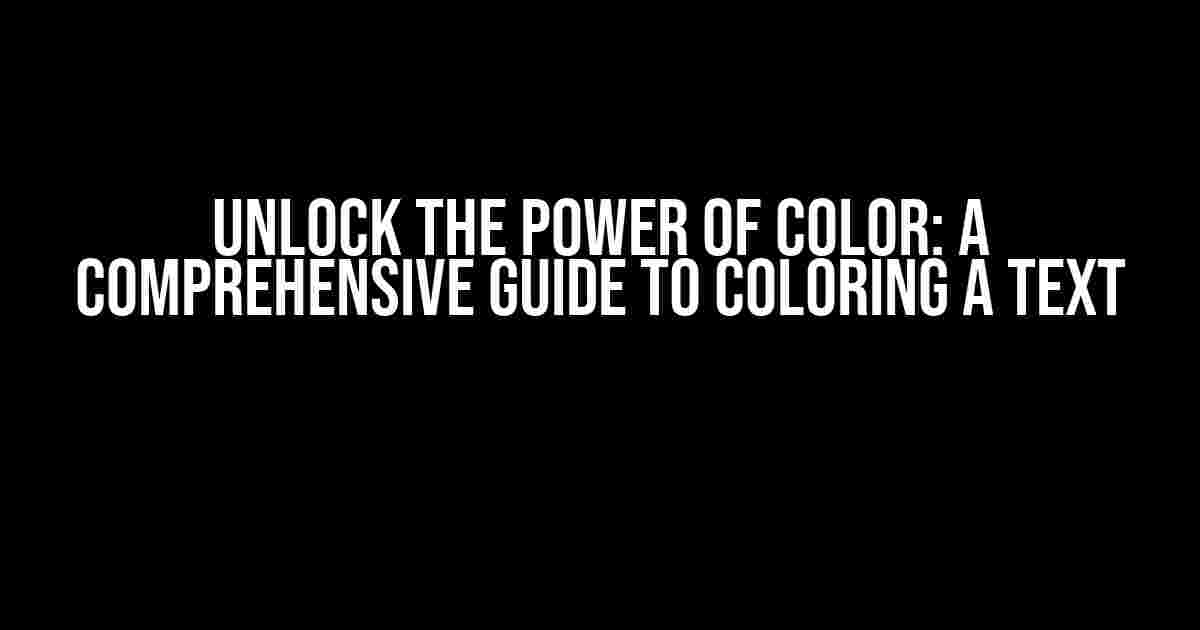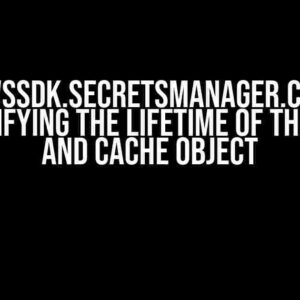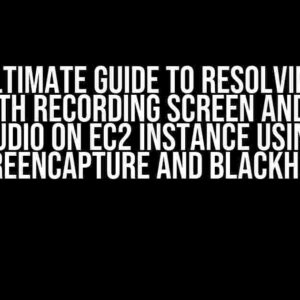Welcome to the world of colorful typography! In this article, we’ll dive into the fascinating realm of coloring a text, exploring the various ways to add vibrancy and personality to your written content. Whether you’re a web developer, graphic designer, or simply a text enthusiast, this guide is designed to help you master the art of text coloring.
Why Color Your Text?
Before we dive into the nitty-gritty of coloring a text, let’s explore the benefits of adding color to your text. Here are a few compelling reasons why you should consider coloring your text:
- Visual Hierarchy: Color helps create a visual hierarchy, drawing attention to important information and guiding the reader’s eye through your content.
- Emotional Connection: Colors evoke emotions and can influence how readers perceive and engage with your content.
- Branding: Consistent use of brand colors can strengthen your identity and make your content instantly recognizable.
- Aesthetics: Let’s face it – colored text is just plain cool! It adds a touch of personality and flair to your content.
Methods for Coloring a Text
Now that we’ve established the importance of coloring a text, let’s explore the various methods for doing so. We’ll cover three primary approaches: HTML, CSS, and JavaScript.
HTML: The Simple Approach
The simplest way to color a text is by using HTML’s built-in `` tag with the `color` attribute. Here’s an example:
<font color="blue">This text will be blue</font>While this method is easy to implement, it’s not the most flexible or accessible approach. The `` tag is deprecated in HTML5, and its use is discouraged in favor of CSS styling.
CSS: The Stylish Approach
CSS provides a more elegant and powerful way to color a text. You can use the `color` property to set the text color, and the `background-color` property to set the background color. Here’s an example:
span {
color: #008000; /* Green text */
background-color: #FFFF00; /* Yellow background */
}Apply the CSS styles to your HTML element using the `class` attribute:
<span class="green">This text will have a green color and a yellow background</span>CSS provides a wide range of selectors, properties, and values, giving you granular control over your text’s appearance.
JavaScript: The Dynamic Approach
For more dynamic and interactive text coloring, JavaScript comes to the rescue. You can use JavaScript to manipulate the DOM and apply styles to your text elements. Here’s an example:
// Get the text element
var textElement = document.getElementById("myText");
// Set the text color using JavaScript
textElement.style.color = "red";Apply the JavaScript code to your HTML element using the `id` attribute:
<span id="myText">This text will be colored red using JavaScript</span>JavaScript provides a powerful way to dynamically color a text based on user interactions, Animations, or other conditions.
Coloring a Text in Different Contexts
Now that we’ve explored the methods for coloring a text, let’s examine how to apply these techniques in various contexts.
Web Development
In web development, you can use HTML, CSS, and JavaScript to color a text in your web pages. Here’s an example of a colored heading:
<h1 style="color: #FF69B4;">Colored Heading</h1>Graphic Design
In graphic design, you can use design software like Adobe Illustrator or Photoshop to color a text. These applications provide a range of tools and features for customizing text colors, gradients, and effects.
Text Editors and Word Processors
In text editors and word processors, you can use built-in formatting options to color a text. For example, in Microsoft Word, you can select the text and use the “Font” options to change the text color.
Best Practices for Coloring a Text
When coloring a text, it’s essential to follow best practices to ensure accessibility, readability, and consistency. Here are some guidelines to keep in mind:
- Contrast: Ensure sufficient contrast between the text color and background color to improve readability.
- Accessibility: Use colors that meet accessibility standards, such as the Web Content Accessibility Guidelines (WCAG).
- Consistency: Establish a consistent color scheme throughout your content to maintain visual harmony.
- Meaningful Colors: Use colors that carry meaning, such as red for warnings or green for success messages.
Conclusion
Coloring a text is an essential aspect of visual communication, and with the methods and techniques outlined in this guide, you’re equipped to add vibrancy and personality to your written content. Remember to follow best practices, consider accessibility, and experiment with different approaches to find the perfect balance for your text.
| Method | Description |
|---|---|
| HTML | Uses the `` tag with the `color` attribute |
| CSS | Uses the `color` property to set the text color |
| JavaScript | Uses the `style` property to dynamically set the text color |
By mastering the art of coloring a text, you’ll unlock a world of creative possibilities and take your content to the next level. So, get creative, experiment with colors, and make your text shine!
Hope this helps!
Frequently Asked Question
Get ready to unleash your creativity and make your text pop with color! Here are some frequently asked questions about coloring a text.
What is the simplest way to color a text?
Ah, easy peasy! You can use HTML codes to add color to your text. For example, you can use `Your text here` to make your text blue.
Can I use different colors for different words in a sentence?
Absolutely! You can use separate HTML codes for each word or phrase you want to color. Just wrap each word or phrase with the `` tag and specify the color you want. For example, `Hello World!` will give you a sentence with “Hello” in red and “World!” in blue.
How do I make my text bold and colored at the same time?
You can combine the `` tag for bold text with the `` tag for colored text. For example, `Your bold and green text here` will give you bold and green text.
Can I color my text in Microsoft Word?
Yes, you can! In Microsoft Word, you can select the text you want to color and then click on the “Home” tab in the ribbon. From there, click on the “Font Color” dropdown menu and choose the color you want. You can also use the keyboard shortcut “Ctrl + Shift + F” to open the “Font” dialog box, where you can select the color you want.
Is there a way to automatically color code my text based on certain keywords?
Ah, you’re thinking like a pro! Yes, you can use programming languages like Python or JavaScript to create a script that automatically colors your text based on certain keywords. You can also use text editing software with advanced features, such as regular expressions, to achieve this. However, this might require some coding skills and research.