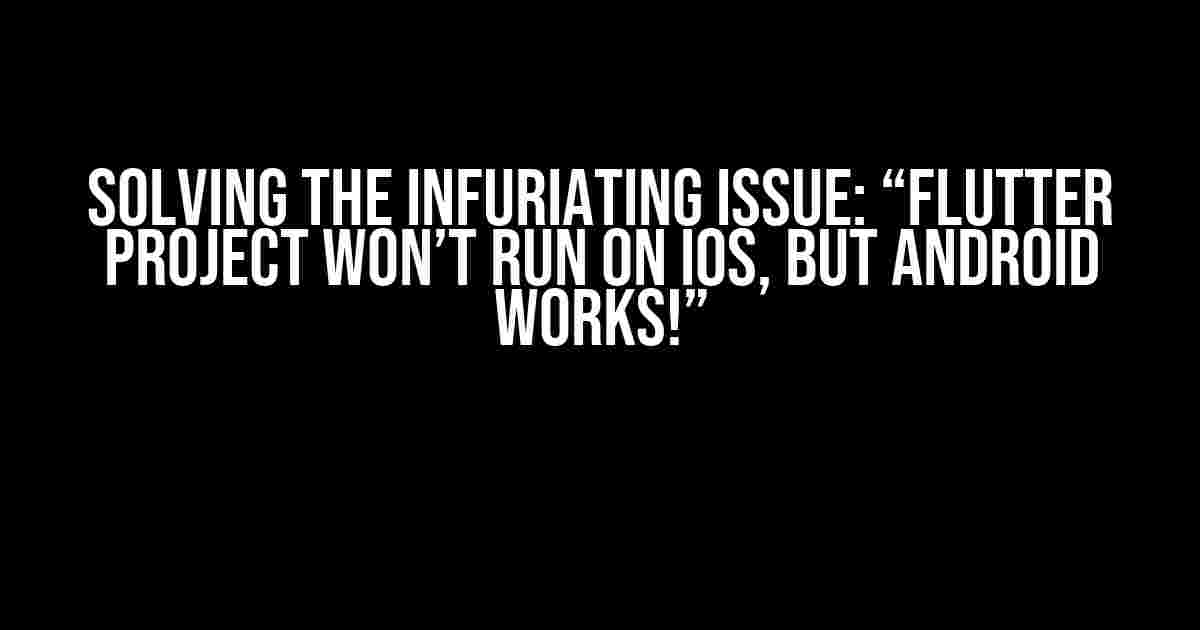If you’re reading this, chances are you’re stuck in the frustrating cycle of trying to get your Flutter project to run on iOS, only to be met with disappointment and frustration. Fear not, dear developer, for you’re not alone! In this article, we’ll delve into the common causes of this issue and provide step-by-step solutions to get your project up and running on iOS in no time.
The Problem: Flutter Project Won’t Run on iOS, But Android Works
So, you’ve created a Flutter project, and it runs smoothly on Android, but when you try to run it on iOS, it just refuses to cooperate. You’ve checked the code, and it seems fine. You’ve tried restarting the simulator, cleaning the project, and even reinstalling Flutter, but nothing seems to work. What’s going on?
The issue usually lies in the way Flutter interacts with the iOS environment. Here are some common culprits:
- Certificate issues: Flutter requires a valid certificate to run on iOS devices. If your certificate is invalid or missing, your project won’t run.
- Podfile issues: The Podfile is a critical file that manages dependencies for your iOS project. If it’s not configured correctly, your project won’t build.
- Xcode issues: Sometimes, Xcode can be finicky, and a simple clean and rebuild can resolve the issue.
- Dependency conflicts: Conflicts between dependencies can prevent your project from running on iOS.
Step-by-Step Solutions to Get Your Flutter Project Running on iOS
Now that we’ve identified the potential causes, let’s dive into the solutions. Follow these steps to get your Flutter project running on iOS:
Step 1: Check Your Certificate
First, ensure you have a valid certificate installed on your machine. If you’re using a physical device, make sure it’s connected to your machine and that you have the necessary certificates installed.
// Run this command in your terminal to check for certificates
flutter doctor -v
If you don’t have a valid certificate, follow these steps to create one:
- Open Keychain Access on your Mac.
- Click on “Keychain Access” in the top menu bar and select “Certificate Assistant” > “Request a Certificate from a Certificate Authority.”
- Follow the prompts to create a new certificate.
- Save the certificate as a .p12 file.
- Open the Terminal and navigate to the directory where you saved the certificate.
- Run the following command to import the certificate:
security import.p12 -k ~/Library/Keychains/login.keychain
Step 2: Configure Your Podfile
Next, ensure your Podfile is correctly configured. Open your project directory and navigate to the `ios` folder. Open the `Podfile` in a text editor and add the following code:
target 'Runner' do
use_frameworks!
// Add the following line
project '/path/to/your/project/.symlinks/plugins/flutter/ios'
end
Replace `/path/to/your/project` with the actual path to your project directory. Save the file and run the following command in your terminal:
pod install
Step 3: Clean and Rebuild Your Project
Sometimes, a simple clean and rebuild can resolve the issue. Run the following commands in your terminal:
flutter clean
flutter pub get
cd ios
pod deintegrate
pod install
cd ..
flutter run
Step 4: Check for Dependency Conflicts
If you’re using dependencies in your project, ensure they’re compatible with iOS. Check your `pubspec.yaml` file and remove any dependencies that might be causing conflicts.
dependencies:
flutter:
sdk: flutter
// Remove any conflicting dependencies
// For example, if you're using the `fluttertoast` package, try removing it
# fluttertoast: ^8.0.3+2
Once you’ve removed the conflicting dependencies, run `flutter pub get` to update your project.
Step 5: Check Xcode Settings
If all else fails, try checking your Xcode settings. Ensure that:
- Your Xcode version is compatible with the Flutter version you’re using.
- You’ve selected the correct target device (e.g., iPhone or iPad).
- You’ve set the correct deployment target (e.g., iOS 14.0).
Open Xcode and navigate to the `File` menu > `Workspace Settings`. Ensure that the `Derived Data` location is set to `Default`.
Common Errors and Solutions
In this section, we’ll cover some common errors you might encounter when trying to run your Flutter project on iOS:
Error 1: “No valid certificates were found”
This error usually occurs when your certificate is invalid or missing. Follow the steps in the “Check Your Certificate” section to resolve this issue.
Error 2: “Pod installation failed”
This error can occur if your Podfile is not correctly configured. Ensure that your Podfile is updated and run `pod install` again.
Error 3: “Xcode build failed”
This error can occur due to various reasons, including Xcode version incompatibilities or incorrect deployment targets. Check your Xcode settings and ensure that you’ve selected the correct target device and deployment target.
Conclusion
Solving the issue of a Flutter project not running on iOS can be frustrating, but by following these steps, you should be able to identify and resolve the problem. Remember to check your certificate, configure your Podfile, clean and rebuild your project, check for dependency conflicts, and verify your Xcode settings. If you’re still stuck, try resetting your simulator or reinstalling Flutter.
Getting your Flutter project running on iOS might take some time and effort, but with patience and persistence, you’ll be able to overcome this hurdle and deploy your app to the App Store.
| Common Issues | Solutions |
|---|---|
| Certificate issues | Check your certificate, create a new one if necessary, and import it. |
| Podfile issues | Configure your Podfile correctly, add the Flutter framework, and run pod install. |
| Xcode issues | Check your Xcode settings, ensure compatibility, and clean and rebuild your project. |
| Dependency conflicts | Remove conflicting dependencies and update your project. |
By following these steps and solutions, you’ll be well on your way to getting your Flutter project running smoothly on iOS.
Frequently Asked Question
Get your Flutter project up and running on iOS, because Android just isn’t enough!
Why won’t my Flutter project run on iOS, but it works on Android?
Ah, the classic “it works on Android, but not on iOS” conundrum! First, ensure that you’ve installed the necessary tools and dependencies for iOS development, such as Xcode and the iOS SDK. Also, check if your project’s iOS configuration is correct, and that you’ve configured the correct simulator or device.
Have I missed any crucial steps in setting up my iOS environment?
Double-check that you’ve followed the official Flutter setup guide for iOS, and make sure you’ve installed the required CocoaPods dependencies. Also, verify that your project’s `ios` folder is properly configured, and that you’ve opened the `xcworkspace` file instead of the `xcodeproj` file.
Could there be an issue with my project’s code or dependencies?
Yup, it’s possible! Review your project’s code and dependencies to ensure they’re compatible with iOS. Check for any platform-specific issues, and verify that you’ve handled any iOS-specific configurations correctly. You can also try running `flutter doctor` to identify any potential issues with your project’s setup.
Are there any specific iOS simulator or device settings I need to check?
Yes! Make sure you’ve selected the correct simulator or device in Xcode, and that it’s properly configured for debugging. Also, check the iOS simulator’s settings, such as the device type, iOS version, and language settings, to ensure they match your project’s requirements.
What if none of the above steps resolve the issue?
Don’t panic! If none of the above steps help, try resetting your iOS simulator, or deleting the Derived Data folder in Xcode. You can also search for similar issues on the official Flutter GitHub page or seek help from the Flutter community forums. And, as a last resort, you can try running `flutter clean` and `flutter pub get` to reset your project’s dependencies.