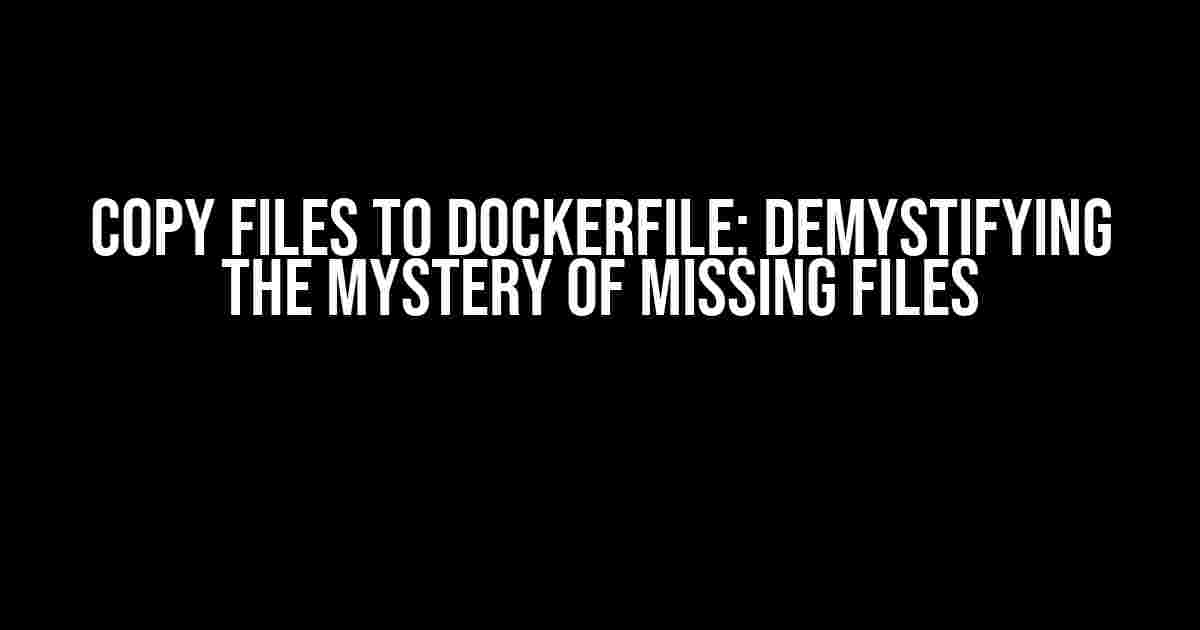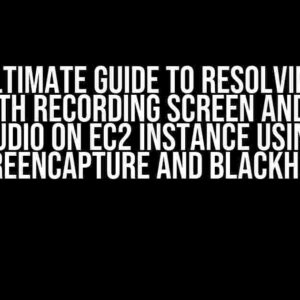Are you frustrated because your Dockerfile isn’t copying files as expected? Do you get an error message saying the files are missing, but when you use the ls command, they’re right there? You’re not alone! In this article, we’ll explore the common pitfalls and solutions to copy files to Dockerfile, so you can get back to building your Docker image with confidence.
Understanding Dockerfile Fundamentals
Before we dive into the nitty-gritty of copying files, let’s review the basics. A Dockerfile is a text file that contains a series of instructions to build a Docker image. Each instruction starts with a keyword, such as FROM, COPY, or RUN, followed by arguments and options.
FROM python:3.9-slim WORKDIR /app COPY requirements.txt . RUN pip install -r requirements.txt COPY . . CMD ["python", "app.py"]
In this example, we’re using the COPY instruction to copy the requirements.txt file and the entire current directory (.) into the Docker image.
The COPY Instruction
The COPY instruction is used to copy files or directories from the build context (the directory where the Dockerfile resides) into the Docker image. The syntax is as follows:
COPY...
Common Pitfalls and Solutions
Now that we’ve covered the basics, let’s explore some common pitfalls that might be causing your files to disappear.
Pitfall 1: Incorrect Path
One of the most common mistakes is specifying an incorrect path for the source or destination. Make sure to double-check your paths, especially if you’re using relative paths.
# Incorrect path COPY file.txt /app/non-existent-dir/ # Correct path COPY file.txt /app/
In the first example, the COPY instruction will fail because the destination path /app/non-existent-dir/ doesn’t exist. In the second example, we’re copying the file to the correct destination path /app/.
Pitfall 2: Missing Context
When you run the docker build command, you need to specify the build context (the directory that contains the Dockerfile). If you forget to specify the context, Docker won’t be able to find your files.
# Missing context docker build -t my-image . # Correct command docker build -t my-image /path/to/dockerfile
In the first example, the build context is not specified, so Docker won’t be able to find the files to copy. In the second example, we’re specifying the correct build context /path/to/dockerfile.
Pitfall 3: Hidden Files and Directories
By default, the COPY instruction will not copy hidden files and directories (those that start with a dot). If you need to copy hidden files, use the --chown option.
# Copying hidden files COPY --chown=*:* . /app/
In this example, we’re using the --chown option to specify the ownership of the files and directories, including hidden ones.
Pitfall 4: Volume Mounting
If you’re using volume mounting (-v flag) when running your Docker container, be aware that this can cause issues with file copying.
# Volume mounting docker run -v /host/path:/container/path my-image
In this example, the volume mounting can interfere with the file copying process. To avoid issues, try to avoid using volume mounting when building your Docker image.
Best Practices for Copying Files to Dockerfile
To avoid common pitfalls and ensure successful file copying, follow these best practices:
- Use absolute paths whenever possible.
- Specify the build context correctly.
- Use the
--chownoption to copy hidden files and directories. - Avoid using volume mounting when building your Docker image.
- Verify the file existence and permissions before copying.
- Use the
WORKDIRinstruction to set the working directory before copying files.
Example: Copying Files to Dockerfile
Let’s create a simple Dockerfile that copies files from the build context to the Docker image.
FROM python:3.9-slim WORKDIR /app COPY requirements.txt . RUN pip install -r requirements.txt COPY . . CMD ["python", "app.py"]
In this example, we’re copying the requirements.txt file and the entire current directory (.) into the Docker image. We’re also setting the working directory to /app using the WORKDIR instruction.
| File | Destination |
|---|---|
| requirements.txt | /app/requirements.txt |
| app.py | /app/app.py |
In this table, we’re showing the files being copied and their corresponding destinations in the Docker image.
Conclusion
Copying files to Dockerfile can be a tricky process, but by understanding the common pitfalls and following best practices, you can ensure successful file copying and build a reliable Docker image. Remember to double-check your paths, specify the build context correctly, and use the --chown option to copy hidden files and directories. With practice and patience, you’ll become a master of Dockerfile scripting!
By following the guidelines and instructions outlined in this article, you should be able to successfully copy files to your Dockerfile and avoid common pitfalls. If you’re still experiencing issues, feel free to leave a comment or ask for further assistance. Happy Dockerizing!
| Keyword | Description |
|---|---|
| copy files to dockerfile | COPY instruction in Dockerfile to copy files from build context to Docker image |
| ls shows that files are there | Verifying file existence using the ls command in the Docker container |
This article has provided a comprehensive guide to copying files to Dockerfile, covering the common pitfalls and solutions, best practices, and example implementation. By understanding the intricacies of the Dockerfile COPY instruction, you’ll be well-equipped to build reliable and efficient Docker images.
Frequently Asked Question
Stuck with copying files to Dockerfile? Don’t worry, we’ve got the answers!
Why aren’t my files being copied to the Dockerfile even though I can see them with the ls command?
This is likely because the files are being copied to the wrong directory. Make sure you’re using the correct WORKDIR in your Dockerfile. The WORKDIR instruction sets the working directory for any RUN, CMD, ENTRYPOINT, COPY, and ADD instructions that follow it.
I’ve checked the WORKDIR, but my files are still not being copied. What’s going on?
Double-check your Dockerfile syntax! Ensure that you’re using the correct syntax for the COPY instruction. The correct format is COPY
I’m copying a whole directory, but only some files are being copied. Why is that?
This could be due to file permissions or hidden files. The COPY instruction in Docker only copies files that are not hidden, so if you have hidden files in your directory, they won’t be copied. Try using the `COPY . .` syntax to copy all files, including hidden ones.
I’m using a Docker Compose file, and my files are not being copied. What’s different about Docker Compose?
When using Docker Compose, you need to specify the build context using the `build` instruction. This tells Docker where to find the Dockerfile and any files you want to copy. Make sure you’re setting the build context correctly, and that your Dockerfile is in the correct location.
I’ve tried everything, and I’m still having issues. How can I troubleshoot this further?
Try running the Docker build command with the `–no-cache` flag to force Docker to rebuild the image from scratch. You can also use the `–debug` flag to get more detailed output about what’s happening during the build process. Finally, check the Docker logs for any error messages that might give you a clue about what’s going wrong.