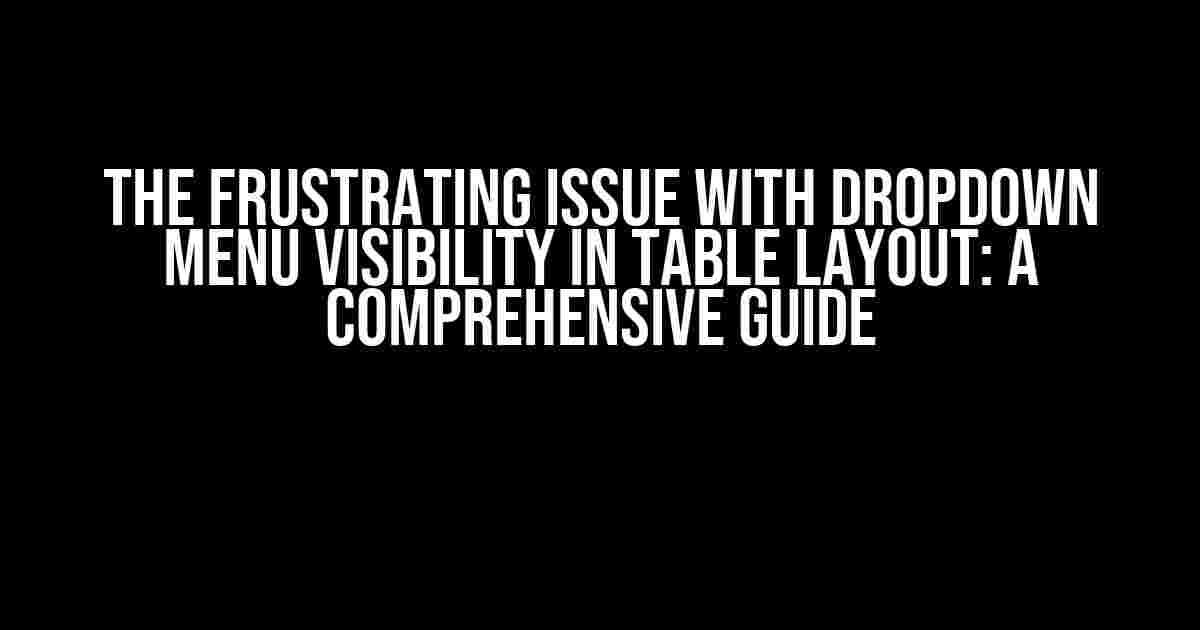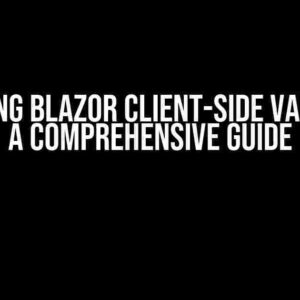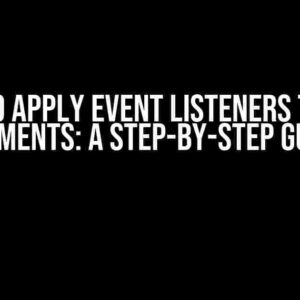Have you ever encountered the infuriating issue of dropdown menu visibility in a table layout? You’re not alone! Many web developers have struggled with this problem, only to find themselves scratching their heads in frustration. But fear not, dear reader, for we’re about to dive into the solution together. In this article, we’ll explore the reasons behind this issue, and provide clear, step-by-step instructions to overcome it.
The Problem: Dropdown Menu Visibility in Table Layout
When you create a dropdown menu within a table layout, you might expect it to function smoothly, right? Unfortunately, that’s not always the case. The dropdown menu often gets cut off or disappears when you hover over it, leaving your users confused and frustrated. This issue can be attributed to the way table layouts handle overflow and positioning.
The Reason Behind the Issue
The root of the problem lies in the way tables handle overflow. By default, tables have an overflow property set to “visible”, which means any content that exceeds the table cell’s dimensions will be visible. However, when you add a dropdown menu within a table cell, the menu’s overflow property is set to “hidden” by default. This creates a conflict between the table’s overflow property and the dropdown menu’s overflow property.
Solutions to the Issue
Don’t worry, we’ve got you covered! Here are three solutions to overcome the dropdown menu visibility issue in a table layout:
- Solution 1: Using the
overflow: visibleproperty
<table>
<tr>
<td>
<div class="dropdown">
<button>Dropdown Button</button>
<ul>
<li>Menu Item 1</li>
<li>Menu Item 2</li>
<li>Menu Item 3</li>
</ul>
</div>
</td>
</tr>
</table>
.dropdown {
position: relative;
}
.dropdown ul {
position: absolute;
top: 100%;
left: 0;
overflow: visible; /* Add this property */
}
In this solution, we add the overflow: visible property to the dropdown menu’s unordered list (<ul>). This allows the dropdown menu to overflow the table cell, making it visible even when it exceeds the cell’s dimensions.
- Solution 2: Using the
position: fixedproperty
<table>
<tr>
<td>
<div class="dropdown">
<button>Dropdown Button</button>
<ul>
<li>Menu Item 1</li>
<li>Menu Item 2</li>
<li>Menu Item 3</li>
</ul>
</div>
</td>
</tr>
</table>
.dropdown {
position: relative;
}
.dropdown ul {
position: fixed; /* Add this property */
top: 100%;
left: 0;
}
In this solution, we add the position: fixed property to the dropdown menu’s unordered list (<ul>). This takes the dropdown menu out of the document flow, allowing it to overflow the table cell without being restricted by the cell’s dimensions.
- Solution 3: Using a wrapper element with
overflow: hidden
<table>
<tr>
<td>
<div class="dropdown-wrapper">
<div class="dropdown">
<button>Dropdown Button</button>
<ul>
<li>Menu Item 1</li>
<li>Menu Item 2</li>
<li>Menu Item 3</li>
</ul>
</div>
</div>
</td>
</tr>
</table>
.dropdown-wrapper {
overflow: hidden; /* Add this property */
}
.dropdown {
position: relative;
}
.dropdown ul {
position: absolute;
top: 100%;
left: 0;
}
In this solution, we add a wrapper element (<div class="dropdown-wrapper">) around the dropdown menu. We then set the wrapper element’s overflow property to hidden. This creates a new block formatting context, allowing the dropdown menu to overflow the table cell without being restricted by the cell’s dimensions.
Additional Solutions and Workarounds
In some cases, the above solutions might not work due to specific styling or layout requirements. Fear not, dear reader! Here are some additional solutions and workarounds to help you overcome the dropdown menu visibility issue:
- Using a different layout structure
If possible, consider using a different layout structure, such as using <div> elements instead of tables. This can help avoid the overflow and positioning issues associated with tables.
- Using JavaScript to dynamically adjust the dropdown menu’s position
// Get the dropdown menu element
const dropdownMenu = document.querySelector('.dropdown ul');
// Get the table cell element
const tableCell = document.querySelector('td');
// Dynamically adjust the dropdown menu's position
tableCell.addEventListener('mouseover', () => {
dropdownMenu.style.top = `${tableCell.offsetTop + tableCell.offsetHeight}px`;
dropdownMenu.style.left = `${tableCell.offsetLeft}px`;
});
In this solution, we use JavaScript to dynamically adjust the dropdown menu’s position based on the table cell’s dimensions. This can help ensure the dropdown menu is always visible and positioned correctly.
- Using a CSS framework or library
Consider using a CSS framework or library, such as Bootstrap or Tailwind CSS, which often provide built-in solutions for dropdown menus and table layouts. These frameworks can simplify the process of creating responsive and accessible interfaces.
Conclusion
The issue with dropdown menu visibility in table layouts can be frustrating, but fear not! With the solutions and workarounds provided in this article, you should be able to overcome this problem and create beautiful, functional interfaces. Remember to choose the solution that best fits your specific use case, and don’t hesitate to experiment with different approaches until you find the one that works for you.
| Solution | Description |
|---|---|
Using overflow: visible |
Add the overflow: visible property to the dropdown menu’s unordered list. |
Using position: fixed |
Add the position: fixed property to the dropdown menu’s unordered list. |
Using a wrapper element with overflow: hidden |
Add a wrapper element around the dropdown menu and set its overflow property to hidden. |
We hope this article has been informative and helpful in resolving the issue with dropdown menu visibility in table layouts. Happy coding!
Here are 5 Questions and Answers about “Issue with Dropdown Menu Visibility in Table Layout”:
Frequently Asked Question
Get the solutions to the most common issues with dropdown menu visibility in table layout.
Why is my dropdown menu not visible when I hover over it in a table layout?
This is likely due to the table layout positioning the dropdown menu behind other elements. Try setting the `position` property to `relative` or `absolute` for the dropdown menu container, and adjust the `z-index` to ensure it appears on top of other elements.
How can I prevent my dropdown menu from being cut off by the table cell boundaries?
You can add `overflow: visible` to the table cell or the dropdown menu container to prevent the menu from being cut off. Alternatively, consider using a wrapper element with a fixed height and width to contain the dropdown menu, ensuring it doesn’t exceed the table cell boundaries.
Why does my dropdown menu appear behind the table header or other table elements?
This is likely due to the table header or other elements having a higher `z-index` than the dropdown menu. Try setting a higher `z-index` value for the dropdown menu container or its parent element to ensure it appears on top of other elements.
How can I fix the issue of my dropdown menu not responding to hover events in a table layout?
This might be caused by the table layout interfering with the hover event. Try adding `pointer-events: none` to the table element or its parent, and then add `pointer-events: auto` to the dropdown menu container or its parent element to re-enable hover events.
Can I use CSS positioning to position the dropdown menu relative to its parent element in a table layout?
Yes, you can use CSS positioning to position the dropdown menu relative to its parent element. Set the parent element to `position: relative`, and then use `position: absolute` for the dropdown menu container, specifying the desired position using top, right, bottom, or left properties.