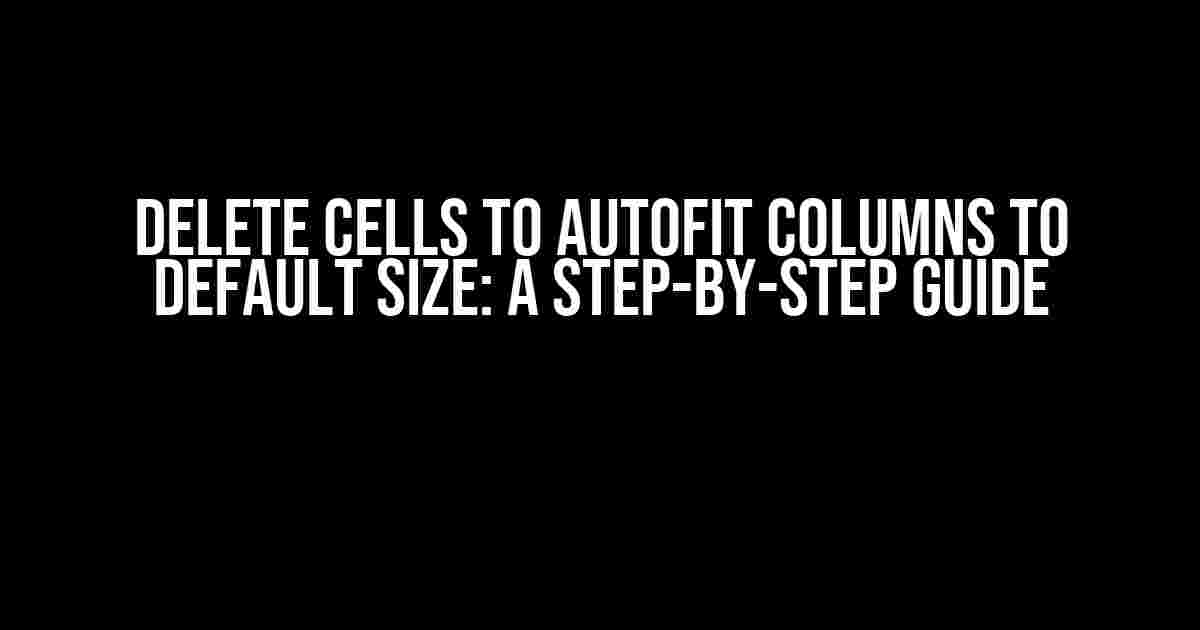Are you tired of dealing with columns that just won’t fit? Do you struggle with adjusting column widths to make your data look neat and organized? Well, worry no more! In this article, we’ll show you how to delete cells to autofit columns to default size, making your data look professional and easy to read.
Why Autofit Columns Matter
Autofitting columns is an essential skill for anyone working with tables and data. When columns are too wide or too narrow, it can make your data look cluttered and difficult to understand. Autofitting columns to their default size ensures that your data looks clean and organized, making it easier to analyze and interpret.
The Problem: How Columns Get Distorted
Columns can become distorted in a variety of ways. Sometimes, it’s due to inserting or deleting data, while other times it’s because of formatting issues. Whatever the reason, the result is always the same: columns that are too wide or too narrow, making your data look messy and unprofessional.
The Solution: Delete Cells to Autofit Columns
The good news is that autofitting columns is a simple process. By deleting cells and using the autofit feature, you can restore your columns to their default size, making your data look neat and organized.
Step-by-Step Instructions
Follow these easy steps to delete cells and autofit columns to their default size:
-
Select the column you want to autofit. You can do this by clicking on the column header.
-
Delete any unnecessary cells in the column. This will help the autofit feature work more accurately.
-
Go to the “Home” tab in the ribbon.
-
Click on the “Format” button in the “Cells” group.
-
Select “AutoFit Column” from the dropdown menu.
-
In the “AutoFit Column” dialog box, select “Default Width” and click “OK”.
Alternative Method: Using the Context Menu
If you prefer, you can also use the context menu to autofit columns. Here’s how:
-
Right-click on the column header.
-
Select “Column width” from the context menu.
-
In the “Column width” dialog box, select “AutoFit” and click “OK”.
Tips and Tricks
Here are some additional tips to help you get the most out of the autofit feature:
-
Use the autofit feature regularly to keep your columns looking neat and organized.
-
Delete unnecessary cells regularly to prevent columns from becoming distorted.
-
Use the “AutoFit Column” feature instead of manually adjusting column widths.
-
Experiment with different autofit options to find the one that works best for you.
Common Issues and Solutions
Sometimes, the autofit feature may not work as expected. Here are some common issues and solutions:
| Issue | Solution |
|---|---|
| Columns are still too wide or too narrow | Try deleting more cells or using the “Default Width” option. |
| The autofit feature is not working | Check if there are any merged cells or formatting issues that may be preventing the autofit feature from working. |
| I don’t see the “AutoFit Column” option | Check if you are in the correct worksheet or if the column is protected. |
Conclusion
In conclusion, deleting cells to autofit columns to their default size is a simple yet effective way to keep your data looking neat and organized. By following the steps outlined in this article, you’ll be able to restore your columns to their default size, making it easier to analyze and interpret your data.
Remember, the key to successful autofitting is to regularly delete unnecessary cells and use the autofit feature regularly. With a little practice, you'll be a pro at autofitting columns in no time!
So, the next time you’re struggling with distorted columns, don’t panic. Instead, follow the steps outlined in this article and watch your columns transform into neat and organized rows of data.
Happy autofitting!
FAQs
Here are some frequently asked questions about deleting cells to autofit columns:
Q: Will deleting cells affect my data?
A: No, deleting cells will not affect your data. The cells will be permanently deleted, but your data will remain intact.
Q: Can I autofit columns using a formula?
A: No, autofitting columns using a formula is not possible. The autofit feature is a built-in function that can only be accessed through the ribbon or context menu.
Q: Will autofitting columns affect my formatting?
A: No, autofitting columns will not affect your formatting. The autofit feature only adjusts the column width, leaving your formatting intact.
Q: Can I autofit columns in other applications?
A: Yes, most spreadsheet applications, including Google Sheets and LibreOffice Calc, have an autofit feature that can be used to adjust column widths.
Q: Is there a shortcut to autofit columns?
A: Yes, you can use the shortcut key Ctrl + Shift + F to autofit columns in most spreadsheet applications.
Frequently Asked Question
Got questions about deleting cells to autofit columns to default size? We’ve got answers!
Why do I need to delete cells to autofit columns to default size?
Deleting cells to autofit columns to default size is necessary when you notice that your columns have become too wide or too narrow, making it difficult to view or edit your data. By deleting the cells, you allow the columns to automatically adjust to their default size, ensuring a cleaner and more organized spreadsheet.
How do I delete cells to autofit columns to default size?
To delete cells and autofit columns to their default size, simply select the entire row or column containing the cells you want to delete, right-click, and choose “Delete” or press “Ctrl + -” (Windows) or “Command + -” (Mac). Then, go to the “Home” tab and click “Autofit Columns” or press “Alt + H + A + I” (Windows) or “Option + H + A + I” (Mac).
Will deleting cells affect my data?
Deleting cells will only remove the blank or empty cells, not your actual data. Your data will remain intact, and the columns will adjust to their default size. However, be cautious when deleting cells, as you might unintentionally remove important data. Always review your spreadsheet before making any changes.
Can I undo the deletion of cells?
Yes, you can undo the deletion of cells by clicking “Undo” or pressing “Ctrl + Z” (Windows) or “Command + Z” (Mac) immediately after deleting the cells. This will restore the deleted cells, and your columns will return to their original size.
Is there a shortcut to autofit columns to default size?
Yes, you can use the keyboard shortcut “Alt + H + A + I” (Windows) or “Option + H + A + I” (Mac) to autofit columns to their default size without deleting cells. This will adjust the column widths to fit their contents automatically.