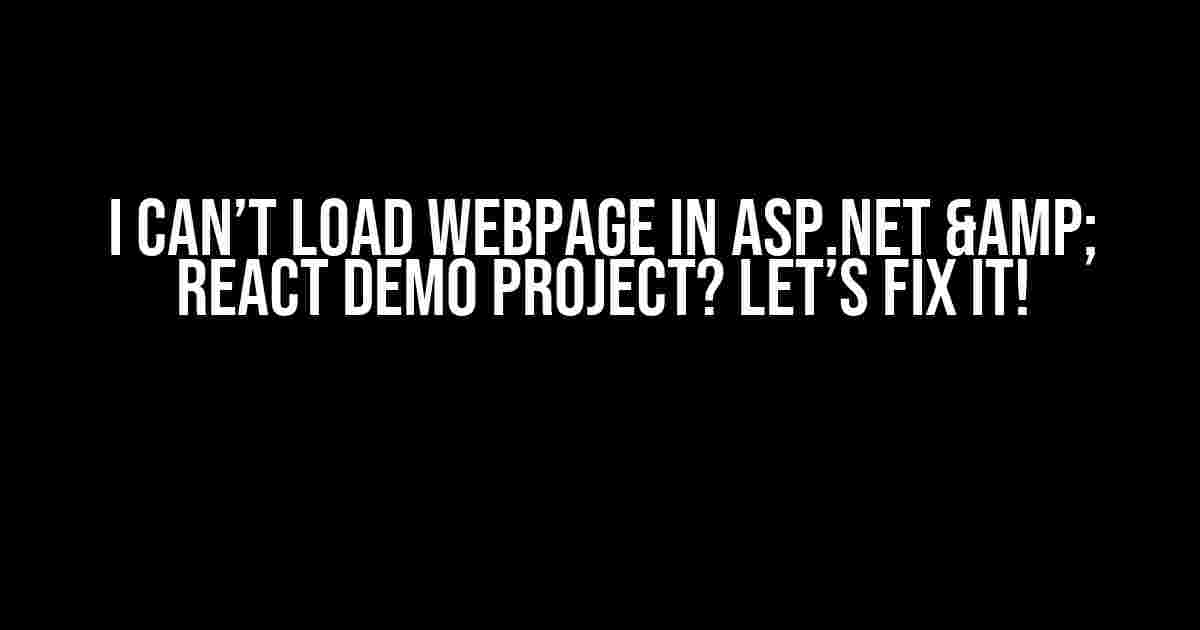Are you stuck with an ASP.NET and React demo project that refuses to load a webpage? Don’t worry, you’re not alone! In this article, we’ll guide you through the most common reasons and solutions to resolve this frustrating issue.
What Causes the Issue?
Before we dive into the solutions, let’s understand the possible reasons behind this problem. There are a few common culprits:
- Mismatched Versions of ASP.NET and React: When the versions of ASP.NET and React are not compatible, it can lead to conflicts and prevent the webpage from loading.
- Incorrect Configuration of Webpack and Babel: Improper configuration of Webpack and Babel can cause issues with module imports and exports, resulting in a failed webpage load.
- Incorrect Routing in React: Misconfigured routes in React can prevent the webpage from loading, especially if the routing is not set up correctly.
- ASP.NET Core Configuration Issues: Problems with ASP.NET Core configuration, such as incorrect startup.cs or program.cs files, can prevent the webpage from loading.
Solution 1: Verify ASP.NET and React Versions
Let’s start by ensuring that the versions of ASP.NET and React are compatible. Here’s how:
- Check the .NET Core version in your project by running the command
dotnet --versionin your terminal. - Verify the React version by checking the
package.jsonfile. Look for thereactandreact-domversions. - Compare the versions with the compatible versions listed in the official Microsoft documentation or React documentation.
- If the versions are not compatible, update either ASP.NET or React to a compatible version.
Solution 2: Configure Webpack and Babel Correctly
Now, let’s move on to configuring Webpack and Babel correctly. Follow these steps:
module.exports = {
module: {
rules: [
{
test: /\.(js|jsx)$/,
exclude: /node_modules/,
use: {
loader: 'babel-loader',
options: {
presets: ['@babel/preset-react']
}
}
}
]
}
};
Make sure the webpack.config.js file is configured correctly, and the Babel preset for React is included.
Solution 3: Correct React Routing
Next, let’s ensure that the React routing is set up correctly. Here’s a sample configuration:
import React from 'react';
import ReactDOM from 'react-dom';
import { BrowserRouter, Route, Switch } from 'react-router-dom';
import App from './App';
ReactDOM.render(
<React.StrictMode>
<BrowserRouter>
<Switch>
<Route path="/" component={App} exact></Route>
</Switch>
</BrowserRouter>
</React.StrictMode>,
document.getElementById('root')
);
Verify that the routing is set up correctly in your index.js file, and that the routes are defined correctly.
Solution 4: ASP.NET Core Configuration
Finally, let’s ensure that the ASP.NET Core configuration is correct. Check the following files:
- Startup.cs: Verify that the
Startup.csfile is configured correctly, and that the React app is being served correctly. - Program.cs: Ensure that the
Program.csfile is set up correctly, and that the hosting environment is configured correctly.
Here’s a sample configuration for Startup.cs:
public void Configure(IApplicationBuilder app, IWebHostEnvironment env)
{
app.UseStaticFiles();
app.UseRouting();
app.UseEndpoints(endpoints =>
{
endpoints.MapControllers();
endpoints.MapFallbackToFile("index.html");
});
}
Putting it All Together
Now that we’ve covered the possible solutions, let’s put it all together. Here’s a sample project structure:
| Folder/File | Description |
|---|---|
| ClientApp | React app folder |
| Startup.cs | ASP.NET Core startup file |
| Program.cs | ASP.NET Core program file |
| webpack.config.js | Webpack configuration file |
| package.json | NPM package file |
By following these solutions and ensuring that each component is configured correctly, you should be able to resolve the issue of not being able to load a webpage in your ASP.NET and React demo project.
Conclusion
Resolving issues with ASP.NET and React can be challenging, but by following these step-by-step solutions, you should be able to identify and fix the problem. Remember to verify the versions of ASP.NET and React, configure Webpack and Babel correctly, set up React routing correctly, and ensure ASP.NET Core configuration is correct. With patience and persistence, you’ll be able to get your demo project up and running in no time!
If you have any further questions or need more help, feel free to ask in the comments below!
Here are the 5 Questions and Answers about “I can not load webpage in ASP.NET & React demo project”:
Frequently Asked Questions
Hey there! Stuck with your ASP.NET and React demo project? Don’t worry, we’ve got you covered! Check out these frequently asked questions to get your project up and running in no time.
Q1: Why can’t I load the webpage in my ASP.NET and React demo project?
A1: One common reason is that the ASP.NET Core Web API is not configured to serve static files. Make sure to add `` to the middleware pipeline in the `Startup.cs` file.
Q2: Have I correctly installed the required npm packages?
A2: Double-check that you’ve installed the required packages, including `react`, `react-dom`, and `@types/react`. Run `npm install` or `yarn install` to ensure everything is up-to-date.
Q3: Is my React component correctly configured?
A3: Verify that your React component is correctly set up, including the correct imports, exports, and JSX syntax. Also, make sure the component is registered in the `App.js` file.
Q4: Are there any errors in the browser console?
A4: Open the browser console and check for any errors or warnings. This can help you identify the source of the issue and provide valuable debugging information.
Q5: Have I correctly configured the ASP.NET Core routing?
A5: Ensure that the ASP.NET Core routing is correctly configured to route requests to the React application. Check the `Startup.cs` file and verify that the React application is registered as a singleton instance.